

www.ham-interfaces.com
Digimode and CAT Control Interfaces
How to Set up the Yaesu FT-891 for CAT Control and Digimodes

One of the questions I get asked a lot from customers who buy our interfaces is "how do I set up my FT-891 for CAT CAT control and Digital mode working?"
The FT-891 is quite a modern transceiver and unlike earlier Yaesu radios, it does NOT use the 8 pin Mini-Din port for connecting a CAT interface. In fact the CAT control serial data signals are simply not wired to the 8 pin mini-din socket. Therefore you do not need to purchase an interface which has a CAT control feature built-in or a separate CAT cable.
On the rear panel of the FT-891 is a USB type B socket as shown below. This is is for the dedicated built-in CAT control port and all the hardware for CAT control is built into the radio. All you need to do is grab yourself a USB Type-A to USB Type-B Patch cable (The sort that was generally shipped with printers) and load the Yaesu USB drivers.
However, DO NOT connect the radio to the PC via the USB cable yet. It is best practice to install the Yaesu USB Drivers first.


We need to download the USB COMM port drivers from the FT-891 Files section from the Yaesu Website
The FT-891 page on Yaesu's website is here: Yaesu Website FT-891 Page
Yaesu seem to publish two USB Comm Port Drivers. One for just the FT-891 and the other for both the FT-891 and SCU-17. The Latter seems to have better support for Win10/Win 11 and so I suggest you go for that one. You can directly access that particular USB Comm port driver download here: COMM Port Driver
The COMM port is based around the well used Silicon Labs CP201x USB to TTL UART chip. the driver pack will download as a .zip file. Just choose the installation folder that matches your PCs specification. Read the included release notes file.
Next step is to get Windows Device Manager running on your PC and look in the "Ports (COM & LPT) section.
You can now connect your PC to the FT-891 via a suitable USB Patch Cable.
If you installed the drier correctly, you should see in Device manager two new sequentially numbered "Silicon Labs Dual CP2105" COM ports pop into the list. Make a note of the COM numbers they are allocated as you will need this for your Digimode Software configuration.
The new COM port with the lower number is the "Enhanced functions" COM port for the RTS PTT signalling
The port with the higher number is for CAT Rig control of frequency and mode etc.
At this point there are some Menu settings on the FT-891 you need to check.
First check Menu 05-06 CAT Rate. The default is 4800 Baud. You must ensure your Digimode or CAT software is also set to the same baud rate. You can choose a different (higher) rate if you prefer but make sure BOTH radio and software match.
Now at this point you have a choice. You can choose to handle the PTT functions via CAT commands on the Higher Numbered COM ports. Or you can use the lower numbered enhanced port to utilise the FT-891 built-in RTS PTT.
So if you are using CAT PTT, set Menu 05-06 CAT RTS to Disable and in your Digimode software, set the PTT function to via the CAT commands and the CAT commands via the higher COM port number you noted down.
If you choose to use the FT-891 built-in RTS PTT, set 05-06 CAT RTS to Enable. Then in your CAT software, choose the higher numbered COM port for CAT commands and the lower COM Port to PTT via RTS.
The choice is entirely yours as to which way you refer here.

OK, next lets look at the audio set up. The FT-891 can take its audio in/out and PTT signalling via the front panel MIC socket or the 6 pin Mini-DIn data port on the rear panel. Most AFSK interfaces and modems like our Digimode-3 plug into the 6 pin Mini-Din DATA port on the radios rear panel. There are other menu settings we need to check/alter depending on the mode in use.
Menu 08-01 DATA MODE. The default is PSK. This setting needs to be OTHER
Menu 08-03 OTHER DISP. Set this to 1500Hz to get an optimal waterfall display offset in your Digimode software
Menu 08-04 OTHER SHIFT Set this to 1500Hz to get an optimal waterfall display offset in your Digimode software
Menu 08-05 DATA LCUT FREQ. Set this to OFF to get full DATA Receive Bandwidth
Menu 08-07 DATA HCUT FREQ. Set this to OFF to get full DATA Receive Bandwidth
Menu 08-09 DATA IN SELECT. The default is REAR via the 6 pin Mini-Din DATA port. Most interfaces connect here.
Menu 08-10 PTT SELECT. The default is RTS for PTT. This PTT keys the radio via its internal COM Port RTS line or you can choose CAT as discussed earlier.
Menu 08-11 DATA OUT LEVEL. The default is 50. This can be optimised for Tx power and the interface in use.
Menu 08-12 DATA BFO. Set this to USB for most Digital modes (FT8, PSK, JT65 etc)

With the above settings enabled on your FT-891, you will be able to connect a modem or one of our Digimode interfaces to the radio and get active on modes such as FT8.
Now you are not quite finished and this final item is the problem we see most commonly on Yaesu Radios. To enable the 6 Pin Mini-Din PKT/Data port on the rear of the radio, you need to be in the correct mode. Many folk assume that a mode such as FT8 is a USB mode and put the radio into standard USB and then wonder why they have no output power from their Digimode software.
This is because in standard USB mode, the Mic is still live and the Data Port audio input is muted.
So in the FT-891, you will typically put the radio into "DATA". This will disable the Mic and activate the PKT/Data port for audio input. Because you have set the DATA BFO to Upper in the Menu, setting the radio to DATA mode should display "D-U" on the radio screen.
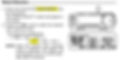
Now you have your FT-891 set up for Digital modes, you will need to set up your Digimode software. Take a look at our WSJT-X setup guide here.